1. Sebelum kita memulai install JDK, terlebih dahulu persiapkan JDK yang dimaksud. Jika belum punya silahkan download di http://java.sun.com. Pilih JDK yang sesuai dengan platform OS anda apakah Linux, Windows, atau yang lainnya. Dalam hal ini kita menggunakan JDK dengan platform OS Windows yaitu jdk-6u25-windows-i586.
2. Install jdk-6u25-windows-i586 seperti cara menginstall software pada umumnya klik next dan next. Tapi anda juga bisa mengatur ke direktori mana file-file JDK tersebut diinstall.
3. Setelah proses installasi selesai, secara default file-file JDK tersebut akan terinstall di C:Program FilesJava
4. Setelah itu atur Environment Variables, caranya klik kanan pada icon my computer -> Pilih Properties -> Klik Tab Advance -> Klik Environment Variables. Setelah itu perhatikan pada bagian system variables. Tambahkan pada PATH dengan cara sorot pada bagian yang bertuliskan PATH -> KlikTab Edit-> Tambahkan C:Program FilesJavajdk1.6.0_25bin pada variable value dan pisahkan dengan tanda ; terhadap variable value yang lain. ingat jangan sampai menghapus variable value yang sudah ada sebelumnya. Variable name dibiarkan saja, kemudian klik Ok, Ok, dan Ok. Setelah itu, tambahkan juga CLASSPATH dengan cara sorot pada bagian yang bertuliskan CLASSPATH -> Klik Tab Edit -> Tambahkan C:coba (Catatan: C:coba merupakan direktori dimana file-file berekstensi .java disimpan, anda bisa merubahnya). Jika CLASSPATH belum tersedia Klik Tab New-> Pada Variable Name tulis CLASSPATH dan pada Variable Value masukkan C:coba, setelah itu klik Ok, Ok dan Ok.
5. Untuk mengetahui apakah JDK kita siap tempur, tes dengan cara buka command prompt kemudian ketikkan java dan javac, jika command tersebut sudah dikenali akan muncul panduan cara penggunaan dan option nya.
Perhatikan gambar di bawah ini.
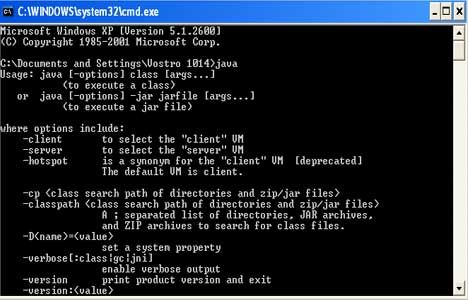
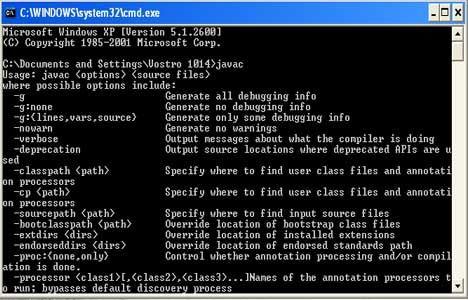
6. Setelah itu buat contoh aplikasi untuk mengetahui cara pemakaian JDK. Siapkan file berekstensi .java, anda bisa memakai Notepad untuk mengetikkan perintah-perintah java, kemudian simpan ke dalam direktori C:coba. Ketikkan contoh berikut di notepad :
public class SalamKeadilanApp
{
public static void main(String[] args)
{
System.out.println(“Salam keadilan !”);
}
}
Kemudian save dengan nama SalamKeadilanApp.java ke dalam direktori C:coba (Anda bisa simpan dimana aja asalkan classpath nya ditambahkan di environment variables).
7. Compile file SalamKeadlianApp.java dengan menggunakan perintah javac pada prompt seperti yang terlihat pada gambar berikut.
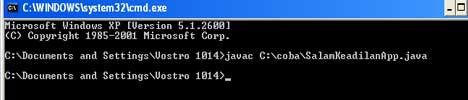
Jika proses compile berhasil akan terbentuk file SalamKeadilanApp.class di dalam direktori C:coba.
8. Untuk melihat hasil dari aplikasi yang sudah kita buat gunakan perintah java, lihat gambar di bawah ini:
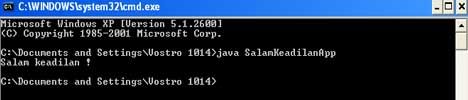
Jika berhasil akan muncul tulisan Salam Keadilan pada prompt. Mudah kan!!!
Cara Install dan Aplikasi JDK
Langganan:
Posting Komentar (Atom)







0 komentar:
Posting Komentar